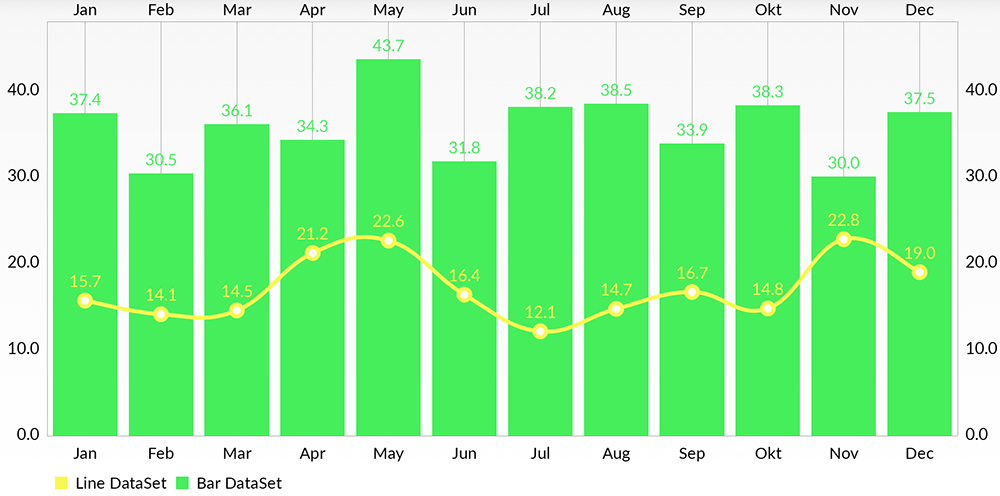I프레임은 참조프레임 없이 Intra코딩되는 프레임이기 때문에 키프레임이라고 하면 보통은 I프레임을 말합니다.
하지만 다수의 참조프레임을 사용하는 H.264/AVC 표준에서는 단순히 I프레임인 것 만으로는 키프레임의 역할을 할 수 없습니다.
있을 수 있기 때문입니다. 이렇게 프레임 간의 참조 관계가 I프레임을 경계로 하지 않을 수도 있기 때문에 특정한 I프레임에는
IDR(Instantaneous Decoding Refresh)이라는 플래그를 달아줍니다. 이렇게 IDR플래그가 있는 IDR-I프레임은 뒤에 위치한 프레임이
IDR-I프레임의 앞에 위치한 프레임을 참조하지 못하게 합니다. 따라서 IDR-I프레임만이 실질적인 키프레임의 역할을 하게됩니다.
아래의 옵션들은 IDR-I프레임과 관련된 옵션들이고 IDR-I프레임이 아닌 I프레임과는 상관이 없습니다.
Maximum GOP size와 Minimum GOP size를 조절해 줍니다. 각각 FPS*10, FPS*1 이 사용됩니다.
Fixed를 선택하면 사용자가 입력한 Maximum GOP size와 Minimum GOP size를 그대로 사용합니다.
참조할 수 있도록 만드는 GOP 구조를 말합니다. Open GOP로 압축되는 경우에는 키프레임에 IDR-I프레임을 사용할 수 없고 대신
Recovery Point SEI가 삽입된 I프레임을 사용합니다. 이렇게 함으로써 GOP 사이즈가 작은 경우에 약간의 이득을 얻을 수 있습니다.
x264는 기본적으로 Closed GOP를 사용하고 여기에 체크하면 Open GOP가 사용됩니다.
Other
- Number of Reference Frames : Inter코딩시 사용되는 참조프레임의 수를 결정합니다.
값이 클수록 압축 효율이 높아지지만 역시 인코딩 시간은 늘어납니다.
기본값은 3이고 3 ~ 5 사이의 값이 주로 사용됩니다.
Minimum GOP size, Maximum GOP size값에 따라서 IDR 또는 I프레임이 조건에 맞게 사용됩니다.
- Number of Extra I-Frames : IDR-I프레임 또는 I프레임(Extra I-Frame)을 얼마나 사용할지 결정하는 옵션입니다.
장면이 전환되는 부분이나 급격하게 화면이 변하는 경우에는 Inter코딩의 효율이 낮아지는데 이 때 IDR프레임 또는 I프레임을
사용함으로써 얍축 효율을 높일 수 있습니다. 값을 높일수록 사용 빈도가 높아집니다.
기본값은 40이고 특별한 이유가 없다면 기본값을 사용하는 편이 좋습니다.
- P-Frame Weighted Prediction : 화면이 어두워지거나 밝아지는 페이딩 장면같은 경우, 움직임예측이 힘들기 때문에
Inter코딩의 효율이 낮아지는 경우가 많습니다. 이런 경우에 어두워지거나 밝아진 일련의 프레임들의 유사성을 높이기 위해
밝아진 프레임은 밝아진 만큼, 어두워진 프레임은 어두워진 만큼 반대 방향으로 가중치를 줌으로써 Inter코딩시 압축 효율을
높이는 방법이 H.264/AVC 표준에 정의된 Weighted Prediction(WP)인데 WP에는 크게 두가지가 있습니다.
P, B프레임에서 사용 가능한 Explicit WP와 B프레임에서만 사용 가능한 Implicit WP입니다.
이 옵션은 P, B프레임에서 사용 가능한 Explicit WP에 관련된 옵션으로 기본값은 Smart입니다.
Disable을 선택하면 사용하지 않게 되고 Blind는 Smart보다 빠르지만 압축 효율은 떨어집니다.
- Encode Interlaced : 이 옵션에 체크하면 인터레이스 인코딩 방식을 사용합니다.
인코딩 방식은 크게 프로그레시브와 인터레이스로 구분할 수 있는데 전자는 일반적인 프레임 단위의 압축방식이고
후자는 프레임과 필드를 구분해서 압축하는 방식입니다.
H.264/AVC 표준의 인터레이스 인코딩 방식은 다시 두가지로 나눌 수 있는데 하나는 PAFF(Picture-Adaptive Frame-Field)이고
또 하나는 MBAFF(Macroblcok-Adaptive Frame-Field) 입니다.
x264의 인터레이스 인코딩 방식은 MBAFF로서 매크로블럭을 위 아래로 두 개씩 짝지은 다음 프로그레시브 코딩할지
인터레이스 코딩할지를 정하게 됩니다. 다만 아직은 Adaptive방식이 아니라서 모든 매크로블럭 쌍들이 인터레이스 코딩됩니다.
프로그레시브 인코딩 방식에 비해서 압축 효율이 많이 떨어집니다.
인풋 영상의 필드 오더에 따라서 TFF, BFF를 선택해서 인코딩할 수 있습니다.

Quantizers
주파수변환된 계수들을 얼마나 양자화할 것인지 결정하는 수치인 QP값에 관련된 옵션들입니다.
- Min/Max/Delta : 프레임당 양자화 수치(QP)의 최소값, 최대값 그리고 연속한 프레임 간에 증가하거나
감소하는 QP값의 최대치를 조절하는 옵션입니다.
기본값은 각각 0, 69, 4이고 특별한 이유가 없다면 기본값을 사용하는 편이 좋습니다.
- Qunatizers Ratio (I:P / P:B) : I:P 수치는 P프레임을 기준으로 I프레임의 QP값을 산출할 때 사용되는 가중치입니다.
P:B 수치는 P프레임을 기준으로 B프레임의 QP값을 산출할 때 사용되는 가중치입니다.
P:B 수치는 MB-Tree옵션과 함께 사용되면, 지정된 값이 무시되고 MB-Tree에 의해서 자동으로 조절됩니다.
각각 기본값은 1.4, 1.3입니다. 특별한 이유가 없다면 기본값을 사용하는 편이 좋습니다.
- Deadzones (Inter / Intra) : 3)번 과정에서 사용되는 양자화 방식의 하나입니다.
x264는 양자화 방식으로 Deadzones과 Trellis 중 하나를 선택할 수 있습니다.
이 옵션은 Deadzones을 사용하는 경우에 적용되는 수치이고 기본값은 21, 11입니다.
각각 0 ~ 32 사이의 값이 사용 가능하고 값을 낮출수록 미세한 디테일이나 필름 그레인 유지에 효과가 있습니다.
x264는 Trellis를 기본적으로 사용하기 때문에 Deadzones을 사용하려면 Trellis를 사용하지 않아야 합니다.
- Chroma QP Offset : H.264/AVC 표준에서는 Chroma블럭의 QP값은 따로 계산되지 않고 Luma블럭의 QP값에 따라서
자동으로 산출되는데, Chroma블럭의 QP값을 산출할 때 사용되는 가중치입니다.
-12 ~ 12 사이의 값이 사용 가능하고 기본값은 0입니다. 특별한 이유가 없다면 기본값을 사용하는 편이 좋습니다.
Psy-RD, Psy-Trellis 옵션이 사용되면 각각의 수치에 따라서 자동으로 값이 조절됩니다.
- Credits Quantizer : MeGUI에서 자체적으로 지원하는 옵션입니다.
MeGUI의 Video Preview 창에서 Intro 버튼과 Credits 버튼으로 Intro / Credits 구간을 지정해 주면 해당 구간을
x264의 Zones 옵션을 사용해서 고정된 QP값으로 인코딩하는데, 이 때 사용되는 QP값을 결정하는 옵션입니다.
영화의 초반부나 후반부처럼 자막만으로 구성되는 구간은 비트가 많이 필요하지 않기 때문에 이 옵션을 사용해서
해당 구간의 QP값을 높여줌으로써 비트를 절약할 수 있습니다. 기본값은 40입니다.
Rate Control
- VBV Buffer Size : 비디오 버퍼 검증기(VBV)의 버퍼 사이즈를 결정하는 옵션입니다.
- VBV Maximum Bitrate : VBV의 버퍼에 입력되는 최대 비트레이트를 결정하는 옵션입니다.
VBV(Video Buffer Verifier)는 비디오 버퍼의 크기가 제한되어 있는 하드웨어 재생을 위한 동영상을 만들거나
스트리밍처럼 전송용 동영상을 만드는 경우에 주로 사용되는 기능입니다. 기본값은 각각 0, 0으로 사용되지 않습니다.
각종 휴대기기나 하드웨어 재생기에서 재생할 목적으로 인코딩하는 경우에는 VBV를 사용하는 편이 좋습니다.
- VBV Initial Buffer : VBV의 버퍼에 데이터가 어느정도 채워졌을 때 재생을 시작할지 결정하는 옵션입니다.
0 ~ 1 사이의 값이 사용 가능하고 기본값은 0.9입니다. VBV가 사용되지 않으면 이 옵션도 무시됩니다.
- Bitrate Variance : 1패스 평균비트레이트 모드에서 주로 사용되는 옵션입니다.
정해진 평균비트레이트를 얼마나 정확하게 맞춰줄지를 결정하는 옵션입니다.
1패스 평균비트레이트 모드의 목적은 정해진 비트레이트에서 크게 벗어나지 않는 동시에 효율적으로 비트를 배분하는 것인데
이 옵션값을 높일수록 비트 배분을 효율적으로 하는 대신 정해진 비트레이트에서 벗어나는 정도가 커집니다.
기본값은 1.0이고 특별한 이유가 없다면 기본값을 사용하는 편이 좋습니다.
- Quantizer Compression : 화면의 복잡도에 따라서 비트레이트 배분의 가중치를 결정하는 옵션입니다.
옵션값을 높일수록 영상 내의 복잡하거나 움직임이 많은 부분에서 비트레이트를 높여 줍니다.
0 ~ 1 사이의 값이 사용 가능하고 기본값은 0.6입니다.
MB-Tree와 함께 사용되면 MB-Tree의 강도를 조절해 줍니다. 값이 높을수록 MB-Tree의 강도는 낮아집니다.
- Temp. Blur of est. Frame complexity : x264는 비트레이트를 배분할 때, 먼저 영상의 복잡하거나 단순한 정도에 따라서
복잡도(Complexity)가 계산되고 이 복잡도에 따라서 비트를 배분하게 됩니다.
이 옵션은 계산된 복잡도의 편차를 줄여줌으로써 프레임 간의 과도한 비트레이트 변동을 막아줍니다.
기본값은 20이고 특별한 이유가 없다면 기본값을 사용하는 편이 좋습니다.
Mb-Tree와 함꼐 사용되면 이 옵션은 무시됩니다.
- Temp. Blur of Quant after CC : Temp. Blur of est. Frame complexity 옵션과 마찬가지로 프레임 간의 과도한
비트레이트 변동을 막아주는 옵션입니다. 복잡도에 따라 비트레이트를 배분한 후에 적용되어 다시 한 번 프레임 간의
비트레이트 편차를 줄여줍니다. 기본값은 0.5이고 특별한 이유가 없다면 기본값을 사용하는 편이 좋습니다.
- Use MB-Tree : Inter코딩시 블럭 간의 참조 관계를 분석해서 참조율이 높은 부분의 비트레이트를 높여주는 옵션입니다.
즉, Inter코딩시 여러번 참조된 부분의 비트레이트를 높여줌으로써 이후 반복되는 1-1)번 과정에서 예측오류데이터를
줄여줄 수 있습니다. Quantizer Compression 옵션으로 MB-Tree의 강도를 조절할 수 있습니다.
- Nb of Frames for Lookahead : MB-Tree의 블럭 간 참조 관계를 분석하는 데에 사용되는 프레임의 수입니다.
기본값은 40이고 40 ~ 60 사이의 값이 주로 사용됩니다.
Adaptive Quantizers
x264의 AQ(Adaptive Quantization)은 블럭의 Variance(편평도)를 기준으로 QP값을 조절해 주는 옵션입니다.
하늘을 배경으로 하는 장면이나 화면의 어두운 부분, 또는 멀리서 바라 본 잔디밭이나 필름 그레인처럼 편평도가 큰 블럭의
비트레이트를 높여줌으로써 블럭현상을 줄이거나 미세한 디테일을 유지하는 데에 도움이 됩니다.
고정된 QP값을 사용하는 CQP 모드에서는 사용할 수 없습니다.
- Mode : Variance AQ는 프레임마다 동일한 AQ Strength를 사용합니다.
Auto Variance AQ는 프레임마다 AQ Strength를 자동적으로 조절해 주는 모드입니다.
기본값은 Variance AQ입니다.
MB-Tree 옵션을 사용하면 Variance AQ가 자동적으로 사용됩니다.
- Strength : AQ의 강도를 결정하는 옵션입니다. 기본값은 1.0이고 0.5 ~ 1.5 사이의 값이 주로 사용됩니다.
Quantizer Matrices
2), 3)번 과정에서 사용되는 Scaling Factor를 조절하는 옵션입니다.
Scaling Factor는 주파수변환된 계수들마다 양자화의 수준을 조절할 수 있게 만들어 주는 수치입니다.
주파수변환과 연계되어 사용되는 값이기 때문에 주파수변환과 마찬가지로 4x4, 8x8 크기의 매트릭스로 구성됩니다.
기본적으로 H.264/AVC 표준에 정의된 Flat(Flat16) 매트릭스가 사용되고 JVT(Joint Video Team) 매트릭스를 선택하거나
사용자가 직접 지정한 매트릭스를 사용할 수도 있습니다.
Analysis

Motion Estimation
1)번 과정에서 사용되는 움직임예측(Motion Estimation)과 프레임 내 예측 등에 관련된 옵션들입니다.
H.264/AVC 표준은 Inter코딩시 움직임예측에 사용되는 블럭의 크기를 최소 4x4 까지 허용합니다. 16x16 크기의 매크로블럭은
16x8, 8x16, 8x8, 8x4, 4x8, 4x4 크기의 서브 파티션들로 나눠지고 각각의 서브 파티션마다 움직임예측이 수행될 수 있습니다.
Intra코딩시에는 16x16, 8x8, 4x4 크기의 서브 파티션이 선택될 수 있고 서브 파티션마다 프레임 내 예측이
수행되는데 각각 4, 9, 9 가지의 예측 모드가 정의되어 있습니다.
또한 움직임예측시 탐색의 정확도에 따라서 Full-Pel(정수 픽셀 단위), Half-Pel(1/2 픽셀 단위), Quater-Pel(1/4 픽셀 단위)로
나눌 수 있는데 x264는 Full-Pel, Half-Pel, Quater-Pel 순으로 개선해가며 움직임예측을 수행합니다.
종합하면, 움직임예측 및 프레임 내 예측은 코딩에 사용될 서브 파티션의 종류와 그에 맞는 움직임벡터 및 프레임 내 예측 모드를
선택하는 과정이라고 할 수 있습니다.
먼저 서브 파티션의 종류 및 프레임 내 예측 모드를 선택할 때 단순히 예측오류데이터가 가장 작은 종류를 선택하는 방법이 있을 수 있지만
이 방법으로는 작은 서브 파티션(4x4 또는 8x8 등)을 선택했을 때, 코딩해야 할 움직임벡터의 수와 예측 모드의 수가 증가하는 것을 고려하지
못합니다. 마찬가지로 움직임벡터를 선택할 때에도 Quater-Pel을 사용하면 예측오류데이터를 줄일 수는 있겠지만
해당 움직임벡터를 코딩하는 데에 더 많은 비트가 필요하게 되는 것을 고려하지 못합니다.
따라서 인코더는 어떤 선택을 할 때마다 그 선택으로 인한 예측오류데이터와 그 선택을 코딩하는 데에 필요한 비트를 함께
고려해야만 최선의 결정을 할 수 있는데 이를 가능하게 하는 선택 결정 방법이 RDO(Rate-Distortion Optimization)입니다.
RDO는 어떤 선택으로 인한 Distortion(예측오류데이터 등)과 그 선택에 필요한 Rate(비트)를 동시에 고려함으로써
효율적인 모드 결정을 가능하게 합니다.
RDO는 서브 파티션의 종류나 움직임벡터의 선택 외에도 프레임 내 예측 모드 등, 여러가지 대안들 중에서 어떤 선택을
해야 하는 경우에 사용될 수 있는 모드 결정 방법이라고 할 수 있습니다. 다만 정확한 Rate를 구하기 위해서는 훨씬 더 많은
계산이 필요하기 때문에 Non-RDO 모드보다 인코딩 속도는 상당히 느려집니다.
- Chroma M.E. : 이 옵션에 체크하면 움직임예측시 Chroma 채널의 정보도 함께 계산됩니다.
특별한 이유가 없다면 사용하는 편이 좋습니다.
- M.E. Range : M.E. Algorith의 탐색 범위를 결정하는 옵션입니다. 기본값은 16이고 값이 클수록 탐색의 범위가
넓어지기 때문에 인코딩 속도는 느려집니다. 16 ~ 24 사이의 값이 주로 사용됩니다.
단, M.E. Algorith에서 Diamond나 Hexagon을 선택할 경우 M.E. Range는 4 ~ 16 으로 제한됩니다.
- M.E. Algorithm : 움직임예측 방식을 결정하는 옵션입니다.
예측하려는 블럭과 시간적, 공간적으로 가까이에 있는 블럭들로부터 대강의 탐색 시작 위치를 결정하고
그 위치에서부터 탐색을 시작합니다. 이 단계에서 사용되는 탐색의 정확도는 Full-Pel입니다.
기본값은 Hexagon이고 Hexagon과 Multi Hex가 주로 사용됩니다.
- Subpixel Refinement : Subpixel(Half-Pel, Quater-Pel)단위의 움직임예측과 관련된 옵션입니다.
01 ~ 05 사이의 값은 Sub-Pel 움직임예측의 강도를 결정하고 00을 선택하면 Sub-Pel 움직임예측은 사용되지 않습니다.
06부터는 서브 파티션의 종류 선택에 RDO가 사용됩니다. 08부터는 서브 파티션의 종류 선택 외에
움직임벡터와 프레임 내 예측 모드 선택에도 RDO가 사용됩니다.
10에서는 매크로블럭의 QP값을 선택할 때에도 RDO가 사용됩니다.
11에서는 인코딩 속도를 높이기 위해 적용되는 모든 최적화 알고리즘을 사용하지 않습니다.
10 이상을 적용하려면 AQ와 trellis=2 를 사용해야 합니다.
Extra
- MV Prediction mode : 1-1)번 과정에서 매크로블럭을 Inter코딩할 때 코딩해야하는 정보로는 예측된 움직임벡터(PMV),
실제 움직임벡터와의 차이값(MVD), 예측오류데이터라고 볼 수 있습니다. 여기서 PMV가 산출되는 방식은, 주로 주변 블럭들의
움직임벡터를 이용해서 Median벡터를 구하는 방식인데 B프레임에서는 추가적으로 Direct 예측 방식이 지원됩니다.
B프레임의 Direct 예측 방식은 Spatial과 Temporal로 나눠지는데 둘 중에서 어떤 방식을 사용할지 결정하는 옵션입니다.
Spatial은 동일한 프레임 내에 있는 주변 블럭들의 움직임벡터를 이용해서 PMV를 구하는 방식입니다.
Temporal은 앞, 뒤에 있는 참조프레임에서 동일한 위치에 있는 블럭의 움직임벡터를 이용해서 PMV를 구하는 방식입니다.
Auto는 두 가지 모드를 적응적으로 사용합니다. 기본값은 Spatial이고 Spatial과 Auto가 주로 사용됩니다.
x264의 1패스 모드에서는 Auto를 사용해도 적응적인 선택을 제대로 하지 못하고 대부분은 Spatial이 사용됩니다.
Auto는 멀티패스 모드에서 가장 잘 작동합니다.
- Trellis : 3)번 과정에서 사용되는 양자화 방식의 하나입니다.
RDO기반의 양자화 방식이고 사용 빈도에 따라서 Final MB와 Always로 나뉩니다.
Trellis가 사용되지 않을 때에는 Deadzones가 대신 사용됩니다.
기본값은 Final MB이고 주로 Final MB와 Always가 사용됩니다.
Trellis 옵션을 사용하려면 CABAC을 사용해야 합니다.
- Psy-RD Strength : RDO에 의한 모드 결정에서 단순히 PSNR같은 수치를 높이는 결정보다는 사람의 눈으로 봤을 때 더 좋은
결과를 보여주는 모드를 결정하도록 조절해 주는 옵션입니다. 기본값은 1.0이고 기본값을 사용하는 편이 좋습니다.
RDO와 관계되는 옵션이기 때문에 Subpixel Refinement 옵션에서 06 이상의 값을 사용해야 작동합니다.
- Psy-Trellis Strength : Trellis에 의한 양자화 과정에서 사람의 눈에 더 좋게 보이는 결과가 나오도록 양자화 방식을
조절해 주는 옵션입니다. 기본값은 0으로 사용되지 않고 사용되는 경우에는 0.0 ~ 0.4 사이의 값이 주로 사용됩니다.
Trellis와 관계되는 옵션이기 때문에 Trellis 옵션에서 Final MB 또는 Always를 사용해야 작동합니다.
- No Mixed Reference Frames : 1-1)번 과정에서 Inter코딩시 각각의 서브 파티션들은 독립적으로 움직임예측을 수행합니다.
따라서 각각의 서브 파티션들은 서로 다른 참조프레임을 사용하는 것이 가능하지만 이 옵션에 체크하면 매크로블럭 내의
서브 파티션들이 모두 동일한 참조프레임을 사용하도록 제한합니다.
이 옵션을 사용하면 인코딩 속도를 높여줄 수 있지만 그만큼 압축 효율이 낮아집니다.
- No DCT Decimation : 1-1)번 과정에서 Inter코딩시 구해진 예측오류데이터는 2)번 주파수변환 과정을 거쳐서 주파수 계수들로
이루어진 DCT블럭으로 바뀝니다. 이 때, DCT블럭 내의 주파수 계수들이 무시해도 좋을 만큼 작다고 판단되면 해당 DCT블럭의
모든 주파수 계수들을 0으로 만드는 옵션이 DCT Decimation입니다.
이렇게 DCT블럭 내의 주파수 계수들을 모두 제거하면 이후의 양자화 과정이나 엔트로피 과정도 생략되기 때문에 인코딩 속도를
높여줍니다. 또한 예측오류데이터를 코딩하지 않기 때문에 비트를 절약할 수 있습니다.
제거된 주파수 계수들로 인해 미세한 손실이 있을 수도 있지만 대부분의 경우에 그 차이는 구별하기 힘듭니다.
기본적으로 DCT Decimation이 사용되며, 이 옵션에 체크하면 사용하지 않게 됩니다.
- No Fast P-Skip : 1-1)번 과정에서 매크로블럭을 Inter코딩할 때, MVD와 예측오류데이터가 0인 블럭을 Skip블럭이라고 합니다.
즉, 예측된 움직임벡터가 실제 움직임벡터와 일치하고 예측오류데이터도 없는 경우에 해당 블럭은 Skip블럭으로 코딩되는데
따로 코딩해야할 움직임 정보가 없기 때문에 Inter코딩 모드 중에서 가장 경제적인 모드라고 할 수 있습니다.
Fast P-Skip은 P프레임 내의 매크로블럭을 Inter코딩할 때, MVD가 0이면서 예측오류데이터가 일정 수준을 넘지 않으면
해당 블럭을 Skip블럭으로 코딩하고 이후의 움직임예측 과정을 생략하는 옵션입니다.
Skip블럭으로 코딩되는 매크로블럭이 많아지기 때문에 인코딩 속도를 높여주지만 부정확한 모드 결정이 있을 수 있습니다.
기본적으로 Fast P-Skip이 사용되며, 이 옵션에 체크하면 사용하지 않게 됩니다.
- No Psychovisual Enhancements : x264에서 사용되는 모든 Psychovisul Enhancements(사람의 눈에 최적화된 작동)를 사용하지
않게 하는 옵션입니다. 특별한 경우가 아니라면 사용하지 않는 편이 좋습니다.
- Noise Reduction : x264의 압축 과정에서 일정 수준 이하의 주파수 계수를 제거하는 방식으로 노이즈를 줄여주는 옵션입니다.
압축 과정 내에서 사용되는 만큼 일반적인 AVS필터들보다 속도면에서 훨씬 빠르지만 그만큼 성능이 떨어집니다.
기본값은 0으로 사용되지 않고 사용되는 경우에는 100 ~ 1000 사이의 값이 주로 사용됩니다.
Macroblocks
- Partitions : 1-1), 1-2)번 과정에서 움직임예측과 프레임 내 예측시 사용할 서브 파티션의 종류를 결정하는 옵션입니다.
기본값은 Default로 P4x4를 제외한 모든 서브 파티션이 선택됩니다. Default와 All이 주로 사용됩니다.
Custom을 선택하면 서브 파티션의 종류를 사용자가 선택할 수 있습니다.
- Adaptive DCT : 2)번 과정에서 8x8 정수변환과 4x4 정수변환을 선택적으로 사용하는 옵션입니다.
I8x8을 사용하려면 이 옵션을 사용해야 합니다. High Profile 이상에서만 사용 가능합니다.
- I8x8, I4x4, P8x8, P4x4, B8x8 : 사용 가능한 서브 파티션의 종류입니다.
H.264/AVC 표준에서는 B4x4까지도 사용이 가능하게 되어있지만, x264는 P4x4만큼이나 B4x4도 효율적이지
못하다는 개발자들의 판단에 따라서 B4x4를 사용하지 않고 있습니다.
Blu-Ray
블루레이 스펙에 맞는 영상으로 인코딩할 때 사용되는 옵션들입니다.
특별한 경우가 아니라면 사용되지 않습니다.
- HRD Info : CBR을 적용하는 경우에는 비트레이트 모드로 인코딩해야 하고 정해진 비트레이트를 맞추기 위한 Filler 데이터가 삽입됩니다.
- Use Access Unit Delimiters : AUD 정보를 스트림에 입력하는 옵션입니다.
- Fake Interlaced : 블루레이 스펙은 25p, 30p 영상을 지원하지 않기 때문에 50i 또는 60i로 인코딩해야하는 단점이 있습니다.
이 옵션에 체크하면 MBAFF가 적용된 인터레이스 영상인 것처럼 플래그를 삽입하지만 실질적인 인코딩은 프로그레시브 방식으로 진행됩니다.
- Enable Blu-ray compatibility : 블루레이 스펙을 맞추기 위해서 다른 여러가지 옵션들을 조정해 주는 옵션입니다.
Misc
Custom Command Line
MeGUI에서 지원하지 않는 x264의 옵션들을 사용해야 할 때 직접 옵션값을 입력해 줍니다.
Files
- Logfile : 멀티패스 인코딩의 첫 번째 패스에서 만들어질 .stats파일의 경로를 지정해 주는 옵션입니다.
- Use qp File : 특정 구간의 프레임 종류와 QP값을 직접 지정해 주는 옵션입니다.
.qpf파일을 통해서 사용되는데 .qpf파일은 각각의 라인이 프레임 넘버, 프레임 종류, QP값 순으로 이루어진 .txt파일입니다.
QP값을 -1로 지정하면 x264가 자동적으로 QP값을 선택하며 프레임의 종류는 I, i, K, P, B, b 중에서 선택이 가능합니다.
각각 IDR프레임, I프레임, 키프레임, P프레임, 참조B프레임, B프레임을 의미합니다.
키프레임은 Open GOP의 사용 여부에 따라 IDR-I프레임 또는 Recovery Point SEI가 삽입된 I프레임이 적절히 사용됩니다.
V.U.I.
Video Usability Information의 약자로서 인코딩된 스트림에 여러가지 플래그들을 삽입해 주는 옵션입니다.
인코딩된 스트림을 재생할 때 디코더가 해당 플래그를 읽고 플래그가 의도한대로 디코딩하게 만드는 것이 목적이지만
대부분의 소프트웨어 디코더는 이 플래그들을 무시합니다. 거의 사용되지 않는 옵션입니다.
- Range : 디코딩시 PC Range(0 ~ 255) 또는 TV Range(16 ~ 235)를 사용하도록 표시하는 플래그가 삽입되는 옵션입니다.
- Force pic_struct : 스트림에 Picture Timing SEI를 삽입해주는 옵션입니다. Open GOP나 인터레이스 인코딩시 자동 적용됩니다.
- Color Primaries, Transfer, Color Matrix : 디코딩시 YUV<->RGB 변환 방식을 정해주는 옵션입니다.
Input/Output
Input과 Output 사이의 편차를 나타내는 수치인 PSNR과 SSIM을 계산해 주는 옵션입니다.
- PSNR calculation : 인코딩을 완료한 후에 PSNR 수치를 Log에 표시합니다.
- SSIM calculation : 인코딩을 완료한 후에 SSIM 수치를 Log에 표시합니다.
- Stitch able : 스트림 헤더를 간소화함으로써 똑같은 옵션을 사용한 영상이라면 헤더 정보가 일치하도록 만드는 옵션입니다.
여러개의 파일을 따로 인코딩한 후에 하나로 이어붙이려고 할 때 사용하면 좋은 옵션입니다.
- Force SAR : 인풋 영상의 SAR(Sample Aspect Ratio)을 정해주는 옵션입니다.
Other
- Threads (0 = Auto) : 멀티스레딩을 사용하는 경우에 사용할 스레드의 수를 결정하는 옵션입니다.
기본값은 0으로 x264가 자동으로 스레드의 수를 결정하며 [CPU의 코어 수 * 1.5]가 사용됩니다.
특별한 이유가 없다면 기본값을 사용하는 편이 좋습니다.
- Thread-input : 멀티스레딩을 사용하는 경우에 소스의 디코딩을 독립된 스레드에서 작업하게 합니다.
- Non Deterministic : Threads 값이 1 보다 큰 경우 이 옵션을 사용하면 인코딩 아웃풋이 일정하지 않게 됩니다.
- Slow first pass : 2패스, 3패스, 4패스 모드 등의 멀티패스 모드에서 사용되는 옵션입니다.
멀티패스 모드의 첫 번째 패스에서는 .stats파일을 만드는 것이 목적이기 때문에 .stats파일을 만드는 과정에
크게 영향을 주지 않는 옵션들의 수치를 낮춰 줌으로써 첫 번째 패스의 인코딩 속도를 높여주는 것이 효율적입니다.
따라서 x264는 자동으로 첫 번째 패스의 옵션들을 아래와 같이 수정해서 인코딩을 수행하는데,
--ref 1, --no-8x8dct, --partitions none, --me dia, --subme 2, --trellis 0, --fast-pskip
이 옵션에 체크하면 위와 같은 옵션 조정이 이뤄지지 않고 사용자가 입력한 옵션들이 첫 번째 패스에서도
그대로 사용됩니다.
- Fast Decode : x264의 튜닝 옵션으로 --tune fastdecode를 추가합니다.
- Zero Latency : x264의 튜닝 옵션으로 --tune zerolatency를 추가합니다.
Adjustments
- Default Settings : 모든 옵션을 x264의 기본값으로 초기화합니다.
- Preset Settings : 선택된 프리셋에 따라 x264옵션들을 조정합니다.